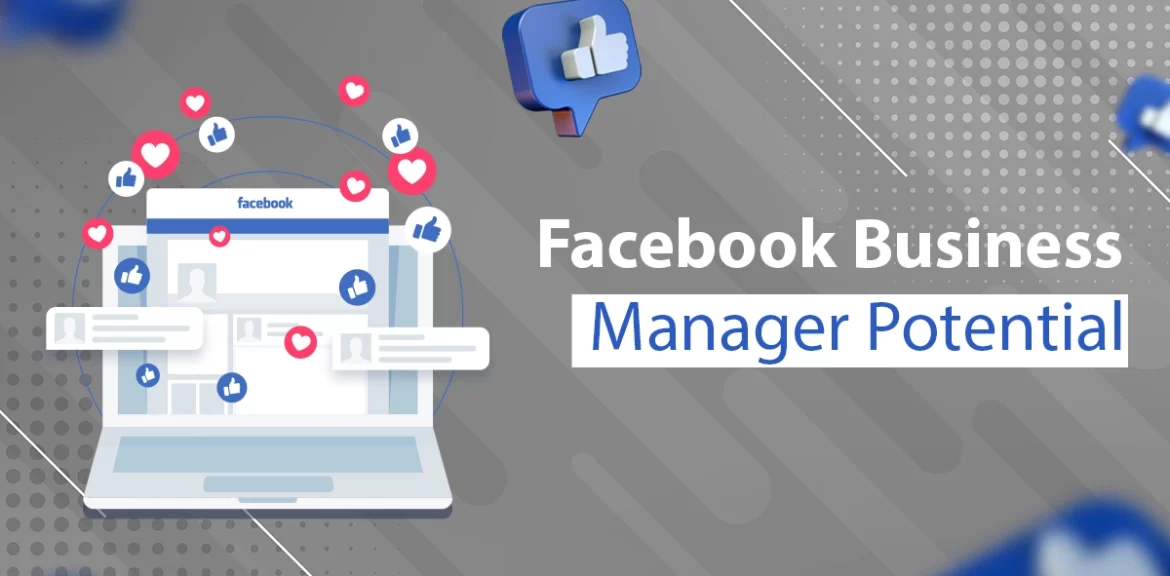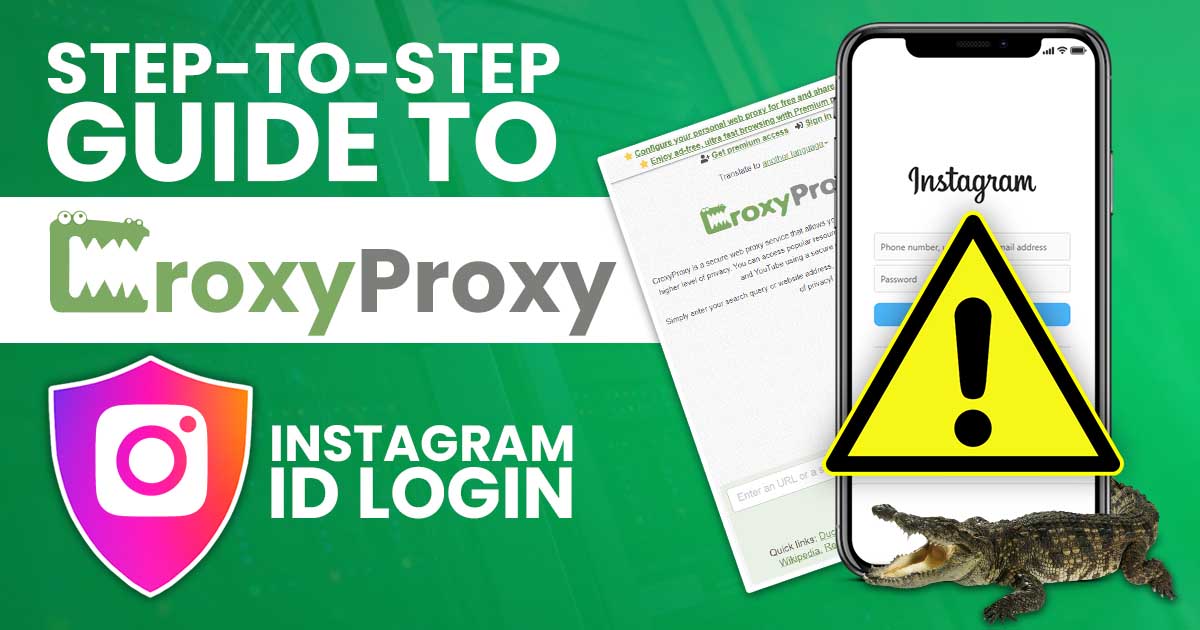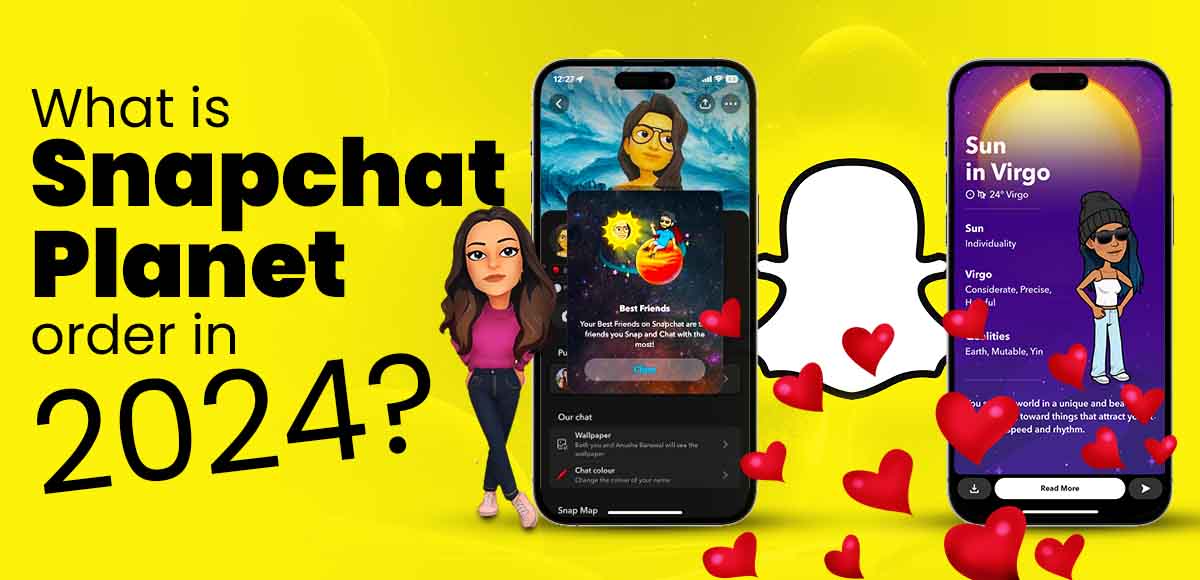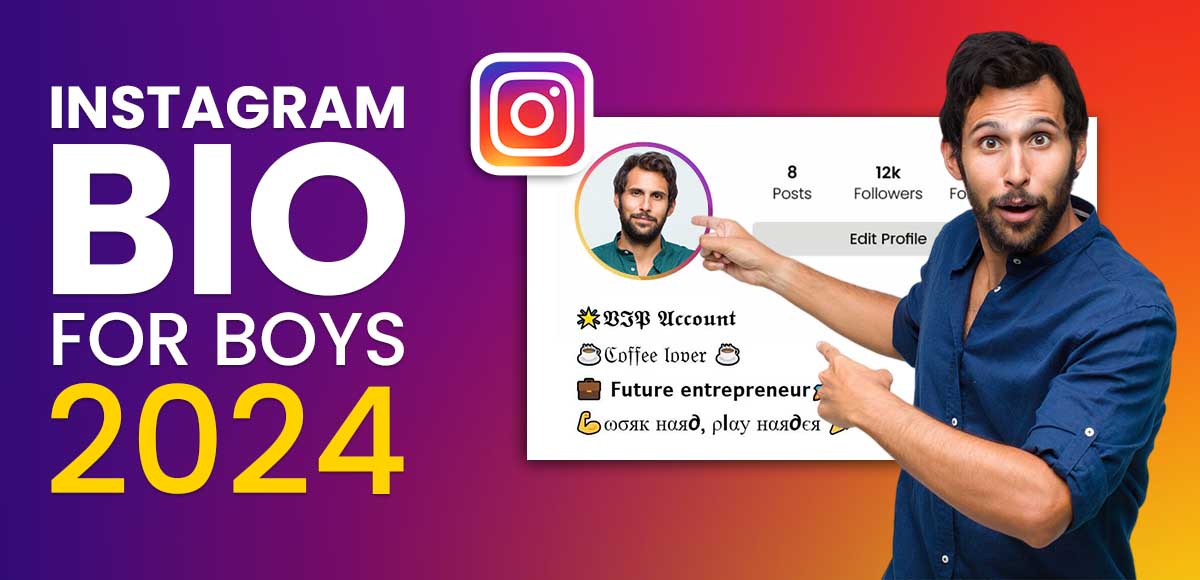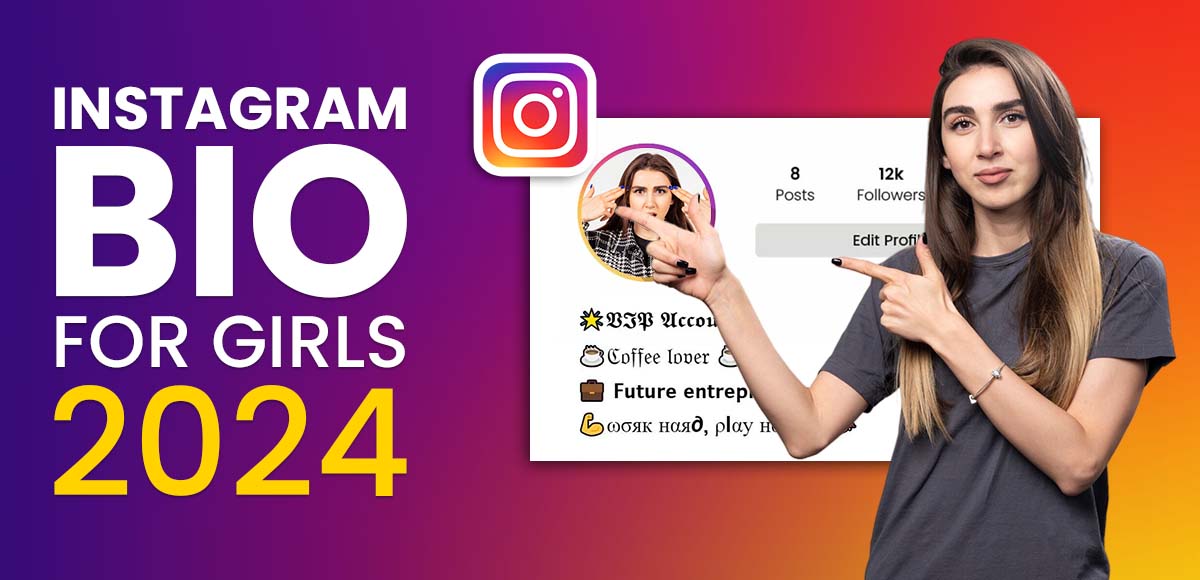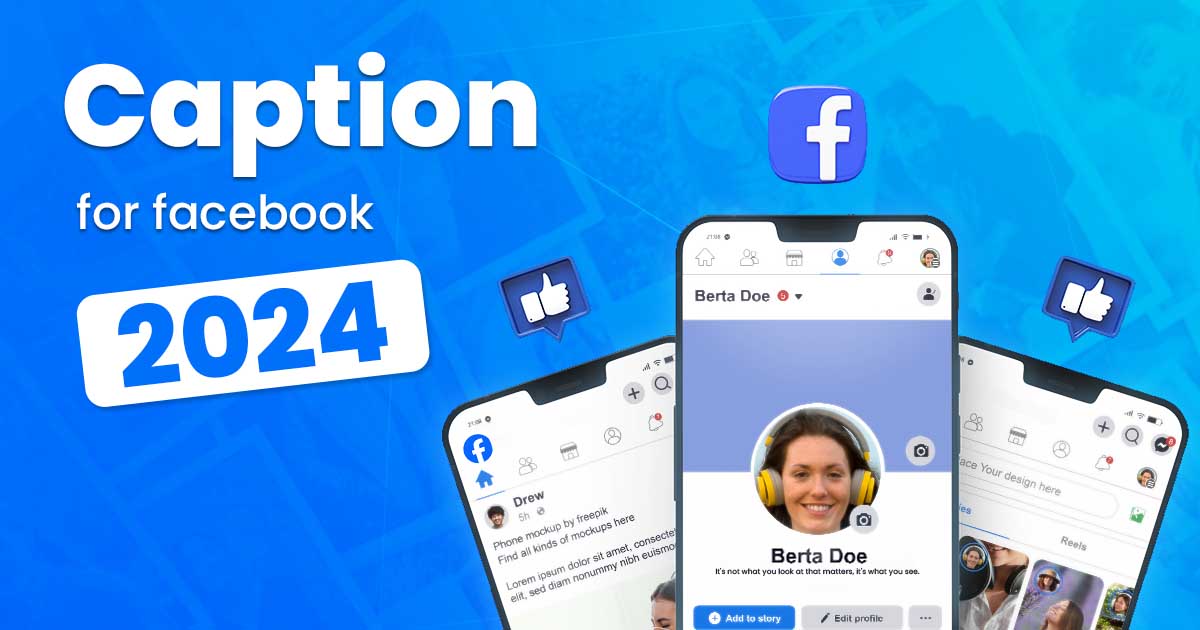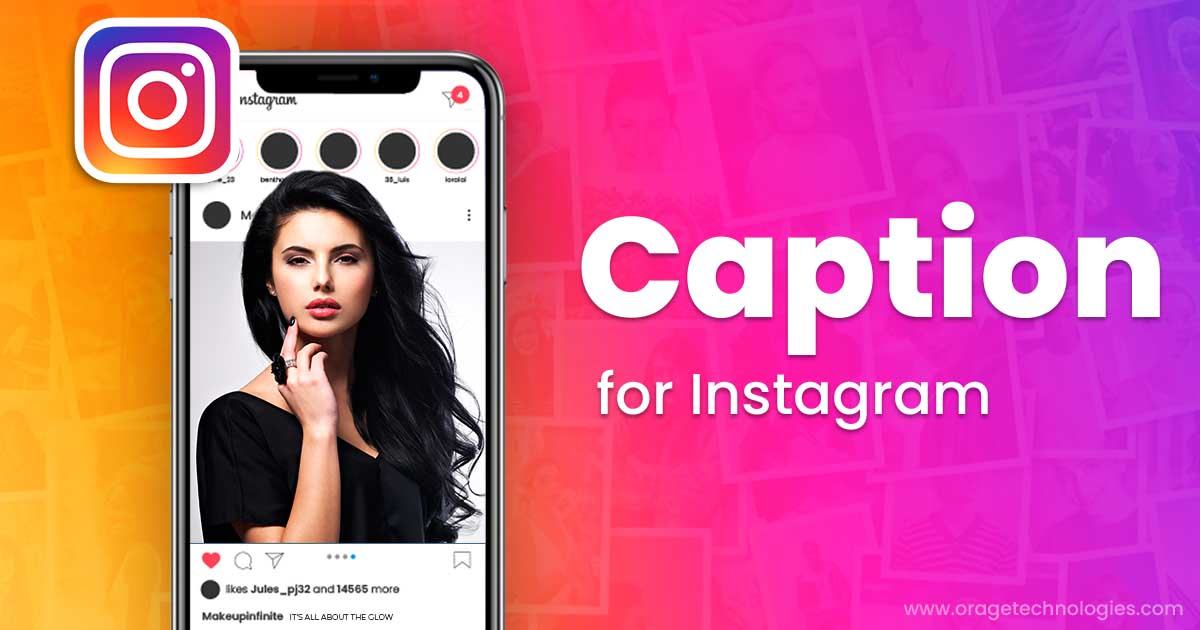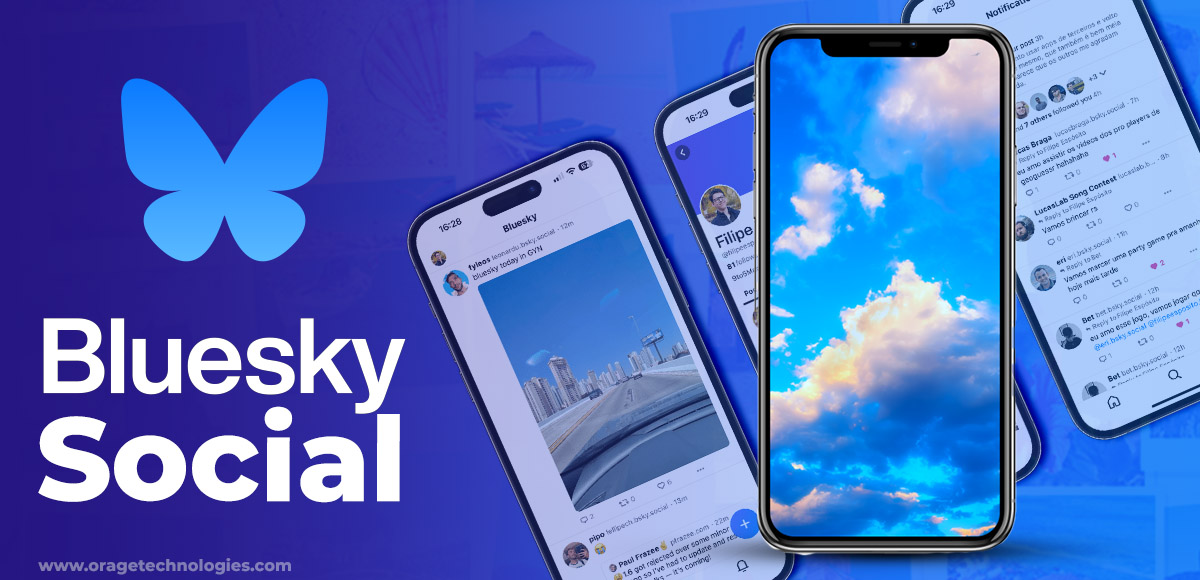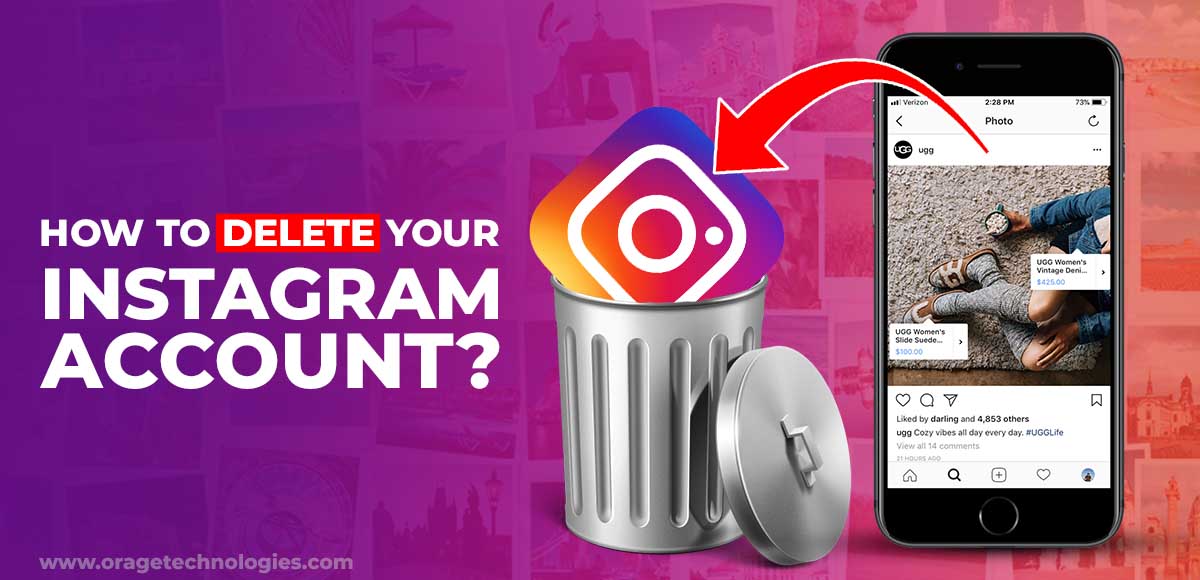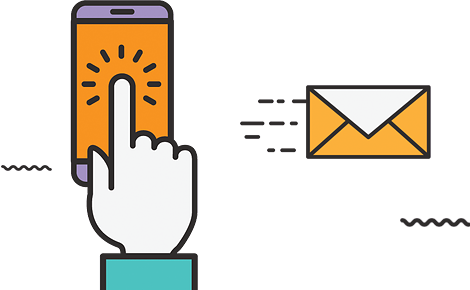If you want to explore the potential of Meta Business for business growth, then you must use Facebook Business Manager. It is your one-point social media management tool. With over 3.03 billion monthly active users, Facebook is one of the most potential global social media platforms for marketing and advertising.
Forget handling multiple accounts and permissions as Meta Business Manager provides a central hub to manage all your Facebook assets, ads, and insights, giving you complete control.
So, if you are wondering what is Facebook business manager and the process of setting up an account, and want to explore how it can transform your Facebook marketing this blog is for you.
What Is Facebook Business Manager?
Facebook Business Manager is among the leading platforms that will help you optimize your business over Facebook and Instagram. As per Meta it “helps advertisers integrate Facebook marketing efforts across their business and with external partners.” In simpler words, it offers a central dashboard to manage your brand’s marketing and advertisements.
Managing multiple Meta pages and accounts has become very challenging with evolving content preferences, changing algorithms and the need for audience-targeted strategy.
Ditch separate accounts handling and scattered permissions. Facebook Business Manager is your all-in-one command centre, uniting your Facebook Pages, Instagram profiles, ad accounts, and insights under one seamless roof. It is all about centralized control, streamlined collaboration, and data-driven decision-making. It is somewhat like Meta Business Suite.
It’s more than just an ad platform; it’s a comprehensive control panel where you can:
- Organize your business assets: Manage Facebook Pages, Instagram profiles, ad accounts, and more under one unified umbrella.
- Grant access and control permissions: Assign specific roles and permissions to team members, ensuring everyone has the right level of access and accountability.
- Run targeted ad campaigns: Craft and launch powerful ad campaigns for your business goals, reaching the right audience at the right time.
- Track performance and gain insights: Measure campaign effectiveness, analyze audience behavior, and optimize your strategies for maximum impact.
Setting Up Facebook Business Manager: Step-by-Step Guide
Ready to unleash the potential? This comprehensive guide will take you through each step – from, creating your account, facebook business manager login and connecting existing assets to assigning team roles and exploring the intuitive dashboard. Get ready to streamline your social media management.
Follow these easy steps to set up your account:
Step 1: Create Your Business Manager Account
Follow the following steps to create your Facebook business manager account:-
- Vist business.facebook.com
- Click on “Create Account”
- Enter Business Name & Email
- Click on Next
- Fill Business Details
- Confirm your Business Email
Step 2: Add Facebook Pages to Business Manager Account
- Go to Business Manager Dashboard
- Click on “Add page” in the Pop up box
- Search your page
- Finally Add Page
Step 3: Add Facebook Pages to Business Manager Account
Please note that once an Ad account is added in the Facebook Business Manager Account, it can be removed or deleted. If you already have a facebook Ad account then follow the steps given below:
Go to Business Manager Dashboard > Add Ad Account > Search your account ID > add account
And if you don’t have any Facebook Ad account, follow the steps given below:
- Go to Business Manager Dashboard
- Select “Add Account”
- Click on “Create Account”
- Fill up Account Details
- Click “Next”
- Select “Create”
Step 4: Add Team Members and Assign Roles
Go are the days when you have to share the login credentials to get your work done. With Facebook Business Manager you can invite colleagues and grant them specific permissions for managing assets, creating ads, or viewing analytics.
- Go to Business Manager Dashboard
- Click on “Add People”
- Enter Team Member’s Email
- Define Access Rights
- Click on “Next”
- Now go to “Pages”
- Choose Page
- Customize Access
- Add Account
- Send Invite
- Click on “Done”
To remove permission follow the steps given below:
- Navigate to the left menu
- Go to “People”
- Select the Name
- Click on Remove
Step 5: Connecting with Ad Agencies and Partners
If you partner with third party for your digital marketing, you can connect your advertising partner to your Facebook Business Manager for effective and seamless workflow:
- Go to Business Manager Dashboard
- Navigate to Business Settings
- Fill Instagram Account
- Click on Add
- Fill your login credential and Log in
Congratulations! You’ve successfully set up your Facebook Business Manager. Setting up a business manager may not seem to be easy but it can ease your task on a daily basis. Now, let’s unlock its full potential by creating an ad campaign.
How to Create an Ad Campaign in Facebook Business Manager
After setting up facebook business manager, it’s time to craft highly-targeted campaigns that resonate with your ideal audience. This section deals with the ad creation process, guiding you through setting objectives, defining your target, crafting compelling visuals and copy, and launching your campaign for maximum impact. Watch your brand awareness and conversions rise!
Navigate to the Ads Manager. Go to Ads Manager within the Business Manager and click on Create.
Select your marketing objective. Choose from options like brand awareness, website traffic, or lead generation.
Define your target audience. Get granular with demographics, interests, and behaviors to reach the right people.
Set your budget and schedule. Determine your total spend and campaign duration.
Craft your ad creatives. Design compelling visuals and write persuasive ad copy.
Launch and monitor your campaign. Track performance, analyze results, and optimize your ad as needed.
Remember, with Business Manager, you’re not just running ads; you’re conducting sophisticated marketing experiments. Learn from your data, refine your targeting, and watch your campaigns succeed!
Top Benefits Of Using Facebook Business Manager
Discover the game-changing advantages of embracing and setting up Facebook Business Manager. From centralized control and team collaboration to enhanced ad targeting and insightful analytics, this section unlocks the platform’s true value for your business. Prepare to streamline your workflow, amplify your results, and gain a competitive edge.
- Centralized control: Manage all your assets and campaigns in one place, streamlining your workflow.
- Enhanced collaboration: Empower your team with granular permissions and roles.
- Improved ad targeting: Reach your ideal audience with laser precision.
- Streamlined analytics: Gain deeper insights into campaign performance and audience behavior.
- Increased security: Grant access and maintain control over your valuable business assets.
Best Practices for Powerful Business Manager
Don’t just set it and forget it! Optimize your Facebook Business Manager experience and leverage data for campaign refinement, enhance security with two-factor authentication, and unlock deeper audience insights with Facebook pixels. Take your Facebook marketing to the next level with these expert tips.
-
Leverage analytics:
Analyze data on a regular basis and make data-driven decisions to optimize your campaigns.
-
Enable two-factor authentication:
Add a security layer to protect and safeguard your valuable accounts. Follow the steps given below to enable Two-Factor Authentication:-
Go to Business Manager Dashboard > Navigate to Business Settings > Enable Two-Factor Authentication
-
Activate Facebook pixels:
Track website conversions and gain richer audience insights for better targeting. Follow the below given steps to activate facebook pixels:-
Go to Business Manager Dashboard > Navigate to Business Settings > move to Data Sources in the left column > find Pixels > Enter name for pixel > hit on Continue > select Set up the Pixel Now > and follow the screen instructions.